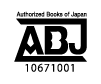- トップ
- ご利用案内・サポート
- Windows® 8.1、Windows® 10、Windows® 11環境でブレーンライブラリー管理ソフトが起動しないときは
Windows® 8.1、Windows® 10、Windows® 11環境でブレーンライブラリー管理ソフトが起動しないときは
「ブレーンライブラリー管理ソフト」(以降、「管理ソフト」)をインストールした状態で、Windows® 8.1、Windows® 10、Windows® 11にアップデートを行ったときに、管理ソフトが起動しなくなることがあります。
管理ソフトのインストール後にアップデートを行い、管理ソフトが起動しなくなった場合は、以下の手順を行ってください。
1 ご利用のユーザーIDを確認する
「会員登録」した際に発行されたメールをご準備、ご覧ください。
2 更新プログラムを適用する(Windows® 10へアップデートする場合のみ)
本手順2は、Windows® 10へアップデートする場合のみ必要です。 Windows® 8.1へアップデートする場合は手順3へお進みください。
Windows® 10へアップデートした後、または、新規にWindows® 10環境において「ブレーンライブラリー管理ソフト」をご利用する場合、事前に最新の更新プログラムを適用し、Windows® 10を最新の状態にしてください。
詳しくは「更新プログラムを適用する」をご覧ください。
更新プログラムを適用しましたら、手順3へお進みください。
3 パソコンに保存しているコンテンツを、管理ソフトのアンインストールで消えないようにする
C:\Users\%USERNAME%\AppData\Local\SHARP
に保存されている「DictionaryDLC」フォルダを、パソコン内の別の場所に移動させてください。 詳しくは「コンテンツデータの移動方法」をご覧ください。
4 管理ソフトを完全にアンインストールする
【「本ソフト」で使用していたデータ(コンテンツおよびアカウント情報)もすべて消去しますか?】 というポップアップが出たら、「消去する」を選択してください。

詳しくは「管理ソフトを完全にアンインストールする方法」をご覧ください。
5 再度管理ソフトをインストールする
ブレーンライブラリー管理ソフトを再度インストールしてください。
この段階では、まだ管理ソフトを端末登録しないでください。
6 パソコンに保存しているコンテンツを元の場所に戻す
移動した「\DictionaryDLC」フォルダを下記の場所に戻してください。
C:\Users\%USERNAME%\AppData\Local\SHARP
7 ブレーンライブラリー管理ソフトを再度同じユーザーIDで端末登録してください
以上で完了です。
上記の手順で解決できない場合は、専用メールフォームからお問い合わせください。