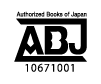- トップ
- ご利用案内・サポート
- ブレーンライブラリー管理ソフトのご利用方法
- 「ビューア」画面の見かた
「ビューア」画面の見かた
コンテンツを見るときの画面を「ビューア」画面と呼びます。 「ネット書庫」画面で取り出し済みのコンテンツをダブルクリックすることで、「ビューア」画面が表示されます。
パソコンで読めるコンテンツ
パソコンのビューアで読むことができるコンテンツは以下です。
- ブレーンライブラリーで購入した「電子書籍」コンテンツ
- COCORO BOOKSで購入した、書籍、コミック、雑誌
ブレーンライブラリーで購入した辞書、字幕リスニング、アプリ、動画は見ることができませんのでご注意ください。
MEMO
- コンテンツの見え方は、端末によって異なる場合があります。
- コンテンツによっては、使用できる機能や操作方法が異なる場合があります。
- 対応していないフォーマットや本アプリに対応していないコンテンツは閲覧できません。
- 「ビューア」画面を表示している間は、「ネット書庫」画面を操作できません。
コンテンツを見る
ビューアのコンテンツ表示エリアでクリックすることで、ページをめくれます。文字サイズなどの表示方法(設定)を変更することもできます。
MEMO
- コンテンツ内にリンクがある場合は、タップするとリンク先へ移動します。
- 文字サイズなどの表示方法を変更する場合は、メニューの[表示]−[設定]で変更してください。
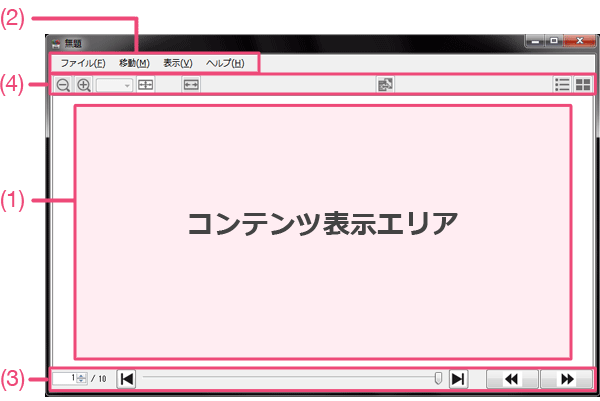
(1)コンテンツ表示エリア
コンテンツを表示します。 左右の領域をクリックすることで、次のページや、前のページにページをめくることができます。リンクがある場合は、クリックでリンク先へジャンプします。
(2)メニュー
各種機能の実行、表示の設定変更などができます。
-
ファイル
- ・
- 終了: ビューアを閉じます。
-
移動
- ・
- 履歴を戻る: コンテンツ内でリンクでページジャンプした際に、順に戻れます。
- ・
- 先頭: 先頭のページに移動します。
- ・
- 前のページ: 前のページに移動します。
- ・
- 次のページ: 次のページに移動します。
- ・
- 最後: 最後のページに移動します。
-
表示
- ・
- 目次: 目次を表示します。
- ・
- サムネイル: サムネイルリストを表示します。
- ・
- 横フィット表示: 横にフィットさせた表示をします。
- ・
- 操作バー: 操作バーの表示/非表示を切り替えます。
- ・
- 移動バー: 移動バーの表示/非表示を切り替えます。
- ・
- 設定: 表示に関する設定をします。
- バージョン情報
MEMO
- コンテンツの種類や状態によって実行できるメニューが異なります。
(3)移動バー
ページめくりや任意のページへ移動する操作ができます。 矢印のボタンで前後のページ移動できる他、バーをドラッグすることでページ移動もできます。
MEMO
- メニューの[表示]−[移動バー]で、このエリアの表示/非表示を切り替えできます。
(4)操作バー
表示サイズの変更や目次やサムネイル一覧の表示ができます。 また、ハイブリッド型の雑誌などに存在する画像/テキストの切替ができます。
MEMO
- メニューの[表示]−[操作バー]で、このエリアの表示/非表示を切り替えできます。
- コンテンツの種類や状態によって実行できる機能が異なります。実行できない機能のボタンはグレーアウトします。
- ハイブリッド型のコンテンツとは、通常の誌面レイアウト加えて、テキストのみを抜き出した「テキストモード」に対応した、雑誌などの一部のコンテンツです。
-
拡大縮小ボタン

 表示を拡大/縮小します。
表示を拡大/縮小します。
-
ウィンドウフィットボタン
 ビューアのウィンドウサイズにフィットした表示にします。
ビューアのウィンドウサイズにフィットした表示にします。
-
横フィット/見開き表示ボタン

 横にフィットした表示や見開き表示などに切り替えます。
横にフィットした表示や見開き表示などに切り替えます。
-
画像/テキスト切替ボタン
 ハイブリッド型の雑誌などに存在する画像/テキストの切り替えをします。
ハイブリッド型の雑誌などに存在する画像/テキストの切り替えをします。
-
目次ボタン
 目次を表示します。
目次を表示します。
-
サムネイルリストボタン
 サムネイルリストを表示します。
サムネイルリストを表示します。
ビューアを閉じる場合は、メニューの[ファイル]−[終了]もしくは、右上の[閉じるボタン]をクリックしてください。再度、同じコンテンツを読む時に、続きから読むことができます。